고정 헤더 영역
상세 컨텐츠
본문

AVERAGE, MAX, MIN 함수 사용법 완벽 가이드
엑셀에서 데이터를 분석하고 요약하는 데 필수적인 함수인 AVERAGE, MAX, MIN 함수에 대해 자세히 알아보겠습니다.
이 함수들은 데이터의 평균, 최대값, 최소값을 쉽고 빠르게 구할 수 있도록 도와줍니다.

1. AVERAGE 함수
정의
AVERAGE 함수는 주어진 숫자 데이터의 산술 평균을 계산합니다.
데이터의 모든 값을 더한 후 데이터의 개수로 나눕니다.
기본 구문
=AVERAGE(number1, [number2], ...)
number1 : 평균을 계산할 첫 번째 숫자 또는 셀 범위입니다. 필수 인수입니다.
[number2], ... : 평균을 계산할 추가 숫자 또는 셀 범위입니다. 선택 인수이며, 최대 255개까지 지정할 수 있습니다.
사용 시 주의사항
AVERAGE 함수는 숫자 데이터만 처리합니다.
텍스트, 논리값 또는 빈 셀은 무시됩니다.
셀 범위에 텍스트 또는 논리값이 포함된 경우 해당 셀은 계산에서 제외됩니다.
0이 포함된 셀은 평균 계산에 포함됩니다.
0을 제외하고 평균을 계산하려면 AVERAGEIF 함수를 사용해야 합니다.
만약 모든 인수가 비어있거나 텍스트 값이라면 #DIV/0! 오류를 반환합니다.
문제 : 각 반의 평균을 구하시오.

먼저 A반의 평균을 구해보겠습니다.
A반의 평균을 일반 수식으로 구하면 (10+20+30+40+50)/5=30이 됩니다.
이번에는 AVERAGE 함수를 사용해 보겠습니다.
A반은 C6부터 C10까지에 숫자가 표시가 되어있습니다.
A반의 C6부터 C10까지 숫자의 평균을 AVERAGE 함수로 표시하면 아래와 같이 작성이 됩니다.
=(C6+C7+C8+C9+C10)/5
= AVERAGE(C6,C7,C8,C9,C10)
= AVERAGE(C6:C10)
=30
B반, C반, D반도 같은 방식으로 함수를 적용하여 값을 구합니다.
2. AVERAGEIF 함수
정의
AVERAGEIF 함수는 지정된 조건을 충족하는 셀의 평균을 계산합니다.
단일 조건을 기반으로 평균을 구할 때 사용합니다.
기본 구문
=AVERAGEIF(range, criteria, [average_range])
range : 조건을 검사할 셀 범위입니다.
criteria : 평균을 계산할 셀을 정의하는 조건입니다.
[average_range] : 실제 평균을 계산할 셀 범위입니다. 생략하면 'range'가 사용됩니다.
사용 시 주의사항
AVERAGEIF 함수는 단일 조건만 처리합니다.
여러 조건을 사용해야 하는 경우 AVERAGEIFS 함수를 사용해야 합니다.
AVERAGEIF 함수 활용 예시
특정 지역의 판매량 평균을 구하거나 특정 제품의 판매량 평균을 구할 수 있습니다.
문제 : 각 반에서 35보다 큰 값의 평균을 구하시오.
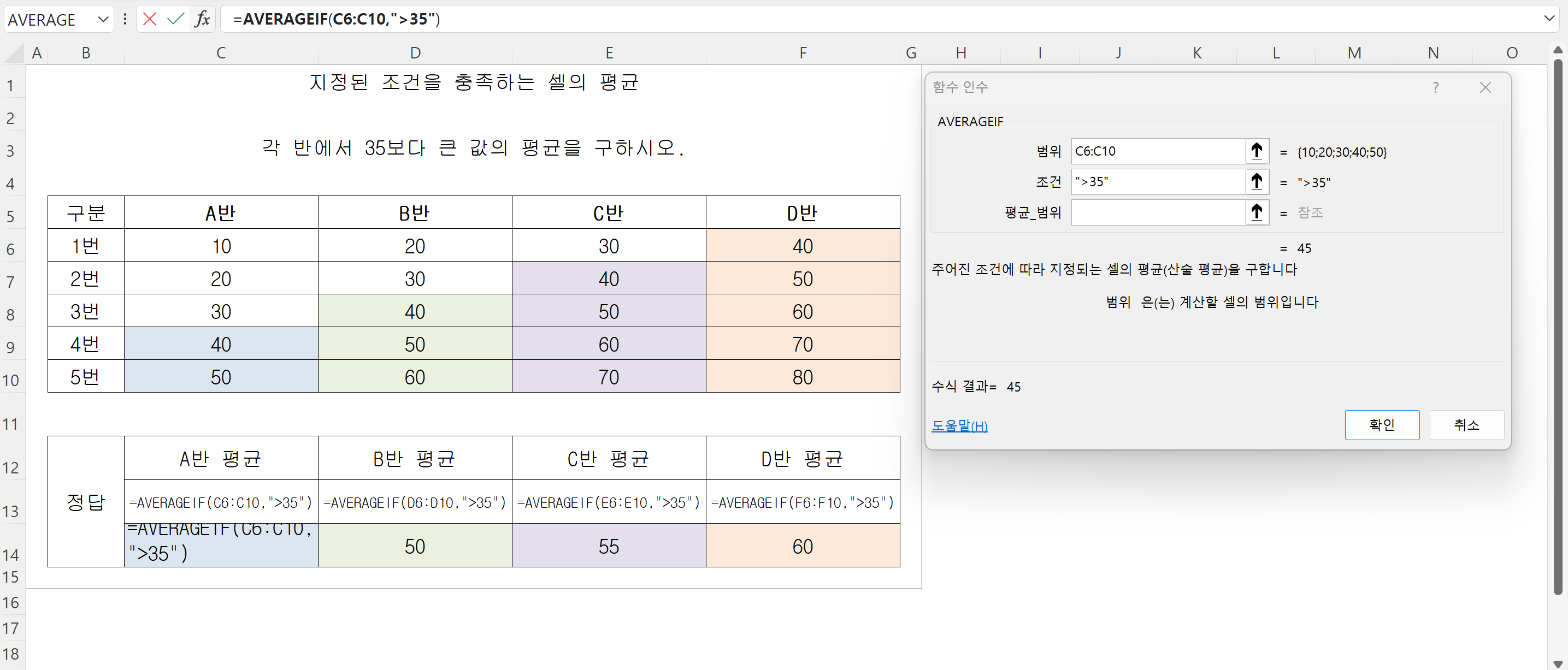
먼저 A 반에서 35보다 큰 값의 평균을 구하겠습니다.
= AVERAGEIF(range, criteria, [average_range])에 맞게
범위 (range)는 C6:C10, 조건 (criteria)은 35보다 크다 ">35", 평균_범위 (average_range)는 범위 (range)와 동일하므로 생략
= AVERAGEIF(C6:C10, ">35")
45
B반, C반, D반도 같은 방식으로 함수를 적용하여 값을 구합니다.
3. AVERAGEIFS 함수
정의
여러 조건을 만족하는 셀의 평균을 계산하는 엑셀 함수입니다.
복잡한 데이터 집합에서 특정 기준에 맞는 데이터의 평균을 구할 때 유용합니다.
기본 구문
=AVERAGEIFS(average_range, criteria_range1, criteria1, [criteria_range2, criteria2], ...)
average_range : 평균을 계산할 실제 셀 범위입니다.
criteria_range1 : 조건을 검사할 첫 번째 범위입니다.
criteria1 : 첫 번째 범위에 적용할 조건입니다.
[criteria_range2, criteria2], ... : 추가 조건 범위와 조건입니다. 최대 127개의 조건/범위 쌍을 지정할 수 있습니다.
사용 시 주의사항
범위 크기 : average_range와 criteria_range는 크기와 모양이 같아야 합니다.
조건 정확성 : 조건을 정확하게 입력해야 원하는 결과를 얻을 수 있습니다.
빈 셀 처리 : 빈 셀은 계산에서 제외됩니다.
AVERAGEIFS 함수의 특징
다중 조건 : 여러 조건을 동시에 만족하는 데이터의 평균을 계산합니다.
유연성 : 다양한 유형의 조건(숫자, 텍스트, 날짜 등)을 사용할 수 있습니다.
실용성 : 복잡한 데이터 분석 및 보고서 작성에 유용합니다.
AVERAGEIFS 함수 활용 예시
특정 지역 및 특정 제품의 판매량 평균 계산
특정 기간 동안 특정 고객의 구매 금액 평균 계산
특정 부서 및 특정 직급의 직원 성과 평균 계산
문제 : 각 반에서 35보다 크고 65보다 작은 값의 평균을 구하시오.
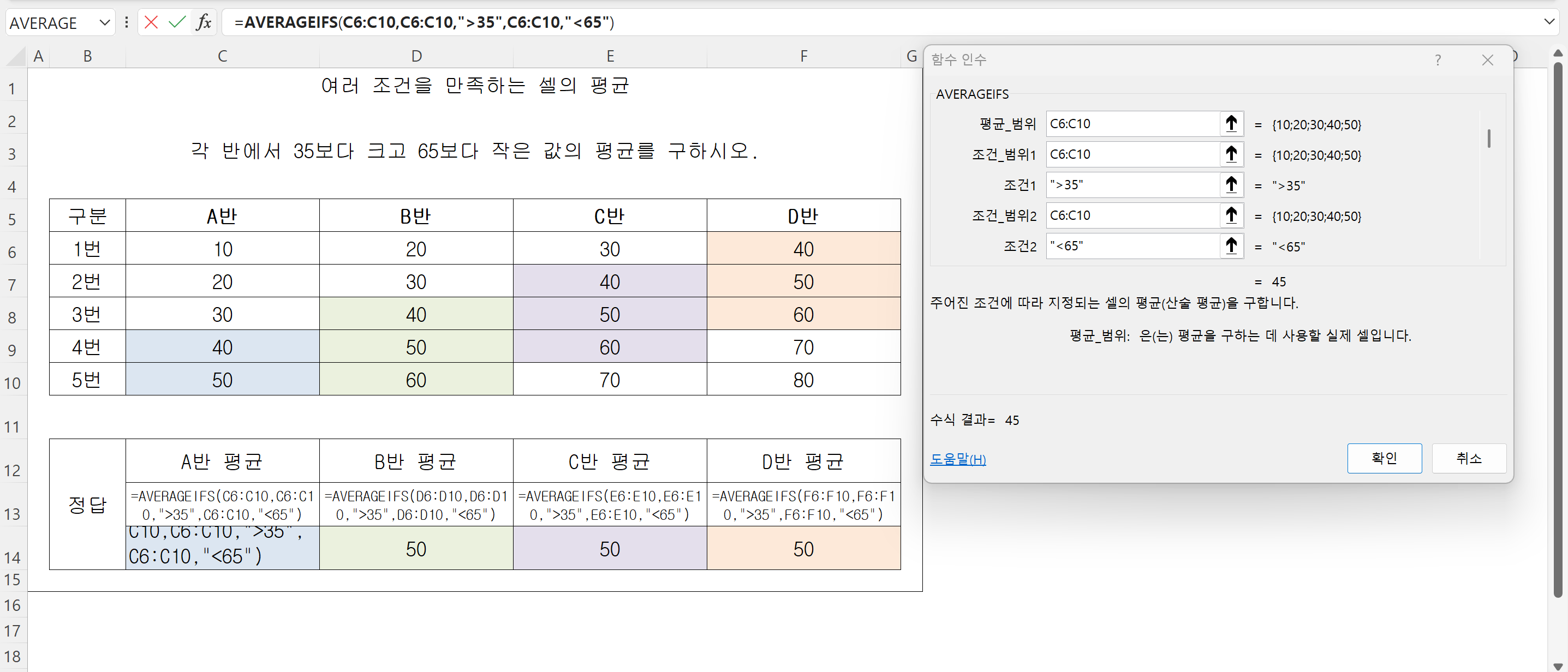
먼저 A 반에서 35보다 크고 65보다 작은 값의 평균을 구하겠습니다.
=AVERAGEIFS(average_range, criteria_range1, criteria1, [criteria_range2, criteria2], ...) 에 맞게
평균_범위 (average_range)는 C6:C10, 조건_범위1 (criteria_range1)은 C6:C10, 조건1(criteria1)은 35보다 크다 ">35", 조건_범위2 (criteria_range2)는 C6:C10, 조건2(criteria2)는 65보다 작다 "<65"
= AVERAGEIFS(C6:C10,C6:C10,">35",C6:C10,"<65")
=65
B반, C반, D반도 같은 방식으로 함수를 적용하여 값을 구합니다.
4. MAX 함수
정의
MAX 함수는 주어진 숫자 데이터에서 가장 큰 값을 찾습니다.
기본 구문
=MAX(number1, [number2], ...)
number1 : 최대값을 찾을 첫 번째 숫자 또는 셀 범위입니다. 필수 인수입니다.
[number2], ... : 최대값을 찾을 추가 숫자 또는 셀 범위입니다. 선택 인수이며, 최대 255개까지 지정할 수 있습니다.
사용 시 주의사항
MAX 함수는 숫자 데이터만 처리합니다.
텍스트, 논리값 또는 빈 셀은 무시됩니다.
논리값 TRUE는 1로 FALSE는 0으로 처리됩니다.
만약 인수가 없는 경우 0을 반환합니다.
만약 인수가 텍스트 값이라면 0을 반환합니다.
문제 : 각 반의 최대값을 구하시오.
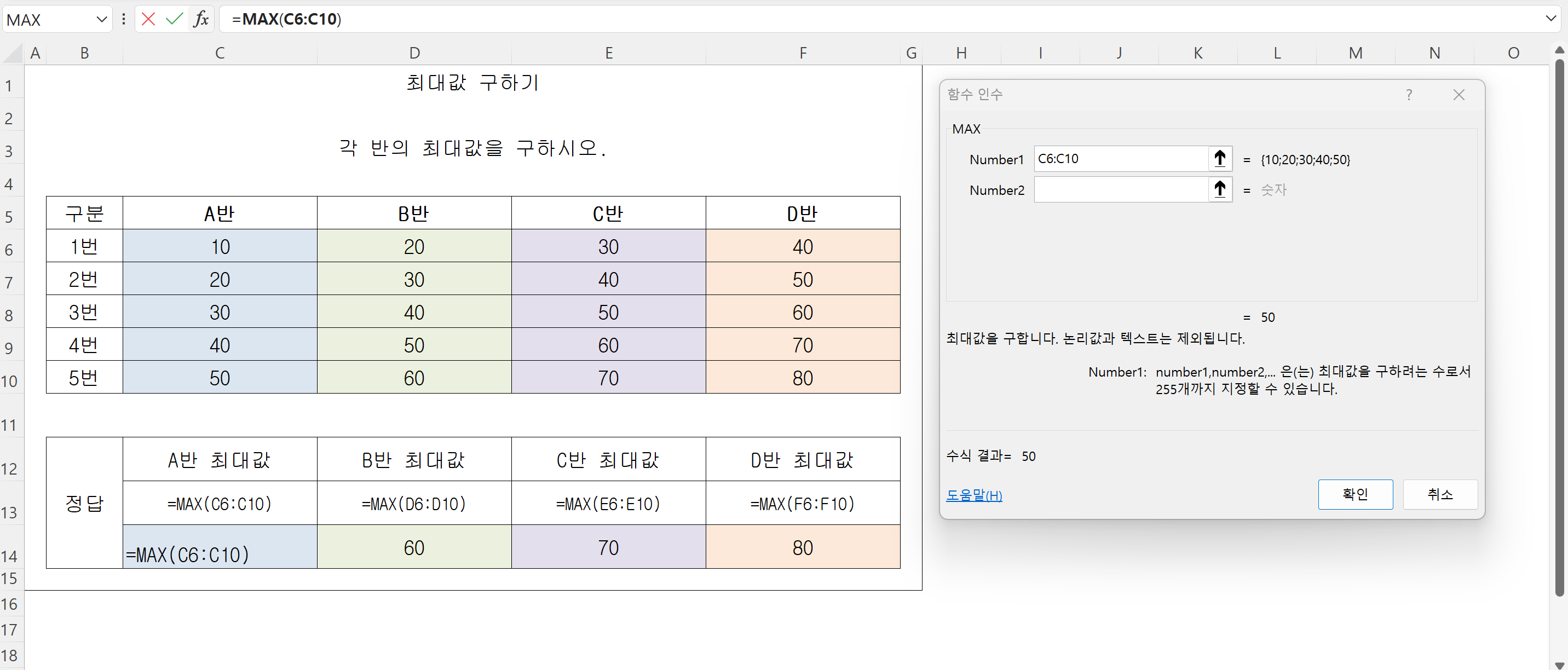
먼저 A반의 최대값을 구하겠습니다.
=MAX(number1, [number2], ...)
셀범위(number1)는 C6:C10
= MAX(C6:C10)
=50
B반, C반, D반도 같은 방식으로 함수를 적용하여 값을 구합니다.
5. MAX 함수와 IF 함수 조합 (조건에 맞는 최대값 계산)
MAX 함수와 IF 함수를 함께 사용하여 특정 조건을 만족하는 셀의 최대값을 계산할 수 있습니다.
기본 구문
=MAX(IF(조건, 값_범위))
조건 : 최대값을 찾을 셀을 정의하는 조건입니다.
값_범위 : 최대값을 찾을 셀 범위입니다.
주의사항
배열 수식을 사용해야 하는 경우에는 Ctrl + Shift + Enter를 눌러야 합니다. (엑셀 2019 이상에서는 자동 적용)
문제 : 각 반에서 55보다 큰 값 중 최대값을 구하시오.
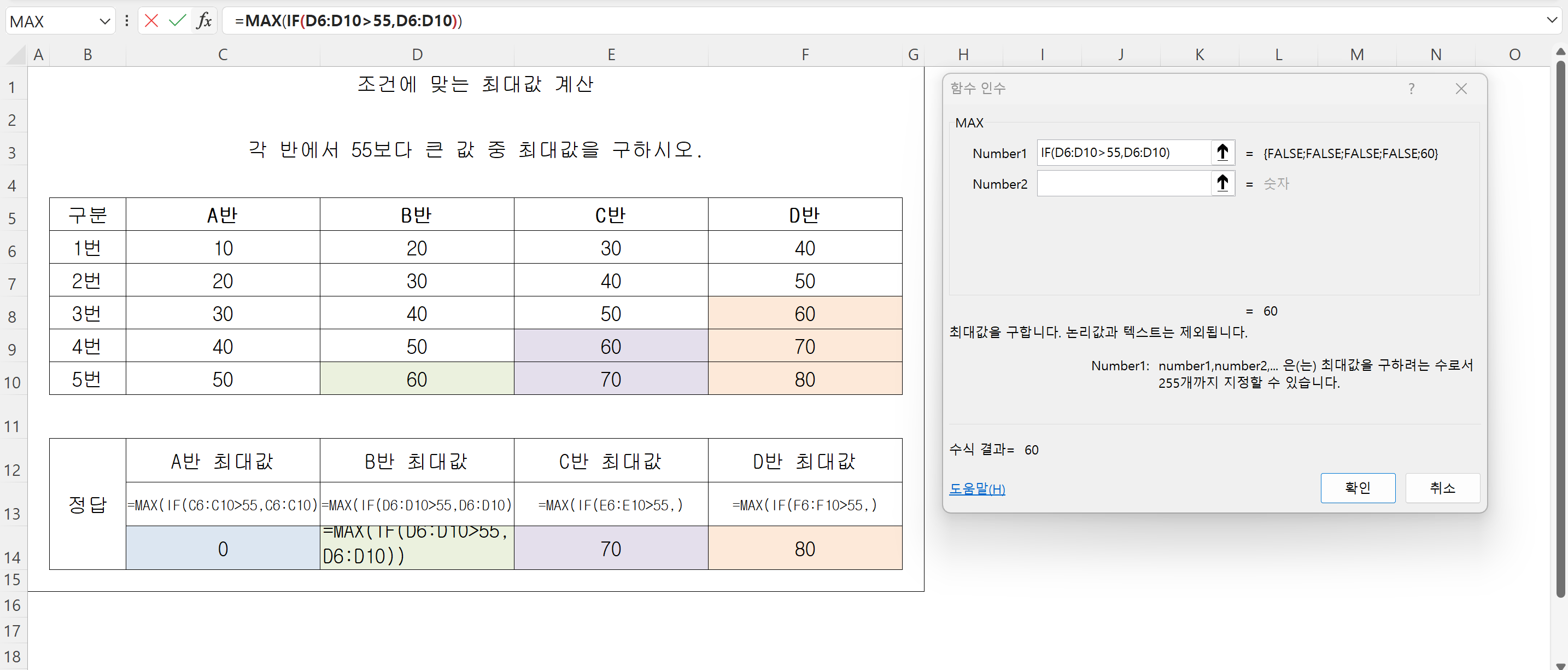
먼저 B반의 55보다 큰 값 중 최대값을 구하겠습니다.
=MAX(IF(조건, 값_범위)) 에 맞게
조건은 B반에서 55보다 크다 D6:D10>55, 값_범위는 B반 D6:D10
=MAX(IF(D6:D10>55, D6:D10))
=60
A반, C반, D반도 같은 방식으로 함수를 적용하여 값을 구합니다.
A반의 경우 55보다 큰 값이 없으므로 0이라는 결과값이 나왔습니다.
6. MAXIFS 함수
정의
MAXIFS 함수는 여러 조건을 충족하는 셀의 최대값을 계산합니다.
다중 조건을 기반으로 최대값을 구할 때 사용합니다.
기본 구문
=MAXIFS(max_range, criteria_range1, criteria1, [criteria_range2, criteria2], ...)
max_range : 최대값을 계산할 실제 셀 범위입니다.
criteria_range1 : 조건을 검사할 첫 번째 범위입니다.
criteria1 : 첫 번째 범위에 적용할 조건입니다.
[criteria_range2, criteria2], ... : 추가 조건 범위와 조건입니다.
주의사항
MAXIFS 함수는 엑셀 2019 이상 버전에서 사용할 수 있습니다.
MAXIFS 함수 활용 예시
특정 지역 및 특정 제품의 최대 판매량을 구하거나 특정 기간 동안 특정 고객의 최대 구매 금액을 구할 수 있습니다.
문제 : 각 반에서 35보다 크고 75보다 작은 값의 최대값을 구하시오.
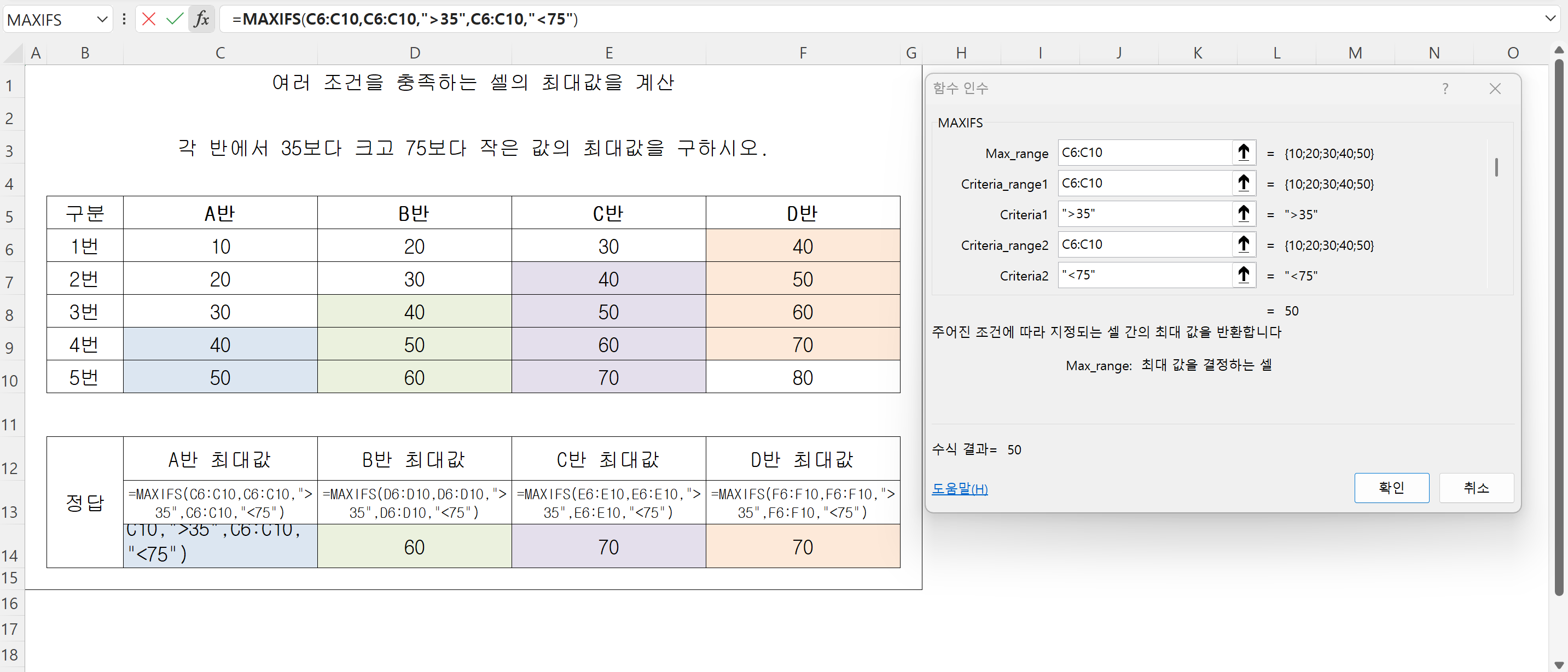
먼저 A 반에서 35보다 크고 75보다 작은 값의 최대값을 구하겠습니다.
=MAXIFS(max_range, criteria_range1, criteria1, [criteria_range2, criteria2], ...) 에 맞게
최대값을 결정하는 셀 (max_range)는 C6:C10, 조건_범위1 (criteria_range1)은 C6:C10, 조건1(criteria1)은 35보다 크다 ">35", 조건_범위2 (criteria_range2)는 C6:C10, 조건2(criteria2)는 75보다 작다 "<75"
=MAXIFS(C6:C10,C6:C10,">35",C6:C10,"<75")
=50
B반, C반, D반도 같은 방식으로 함수를 적용하여 값을 구합니다.
7. MIN 함수
정의
MIN 함수는 주어진 숫자 데이터에서 가장 작은 값을 찾습니다.
기본 구문
=MIN(number1, [number2], ...)
number1: 최소값을 찾을 첫 번째 숫자 또는 셀 범위입니다. 필수 인수입니다.
[number2], ...: 최소값을 찾을 추가 숫자 또는 셀 범위입니다. 선택 인수이며, 최대 255개까지 지정할 수 있습니다.
사용 시 주의사항
MIN 함수는 숫자 데이터만 처리합니다.
텍스트, 논리값 또는 빈 셀은 무시됩니다.
논리값 TRUE는 1로 FALSE는 0으로 처리됩니다.
만약 인수가 없는 경우 0을 반환합니다.
만약 인수가 텍스트 값이라면 0을 반환합니다.
문제 : 각 반의 최소값을 구하시오.
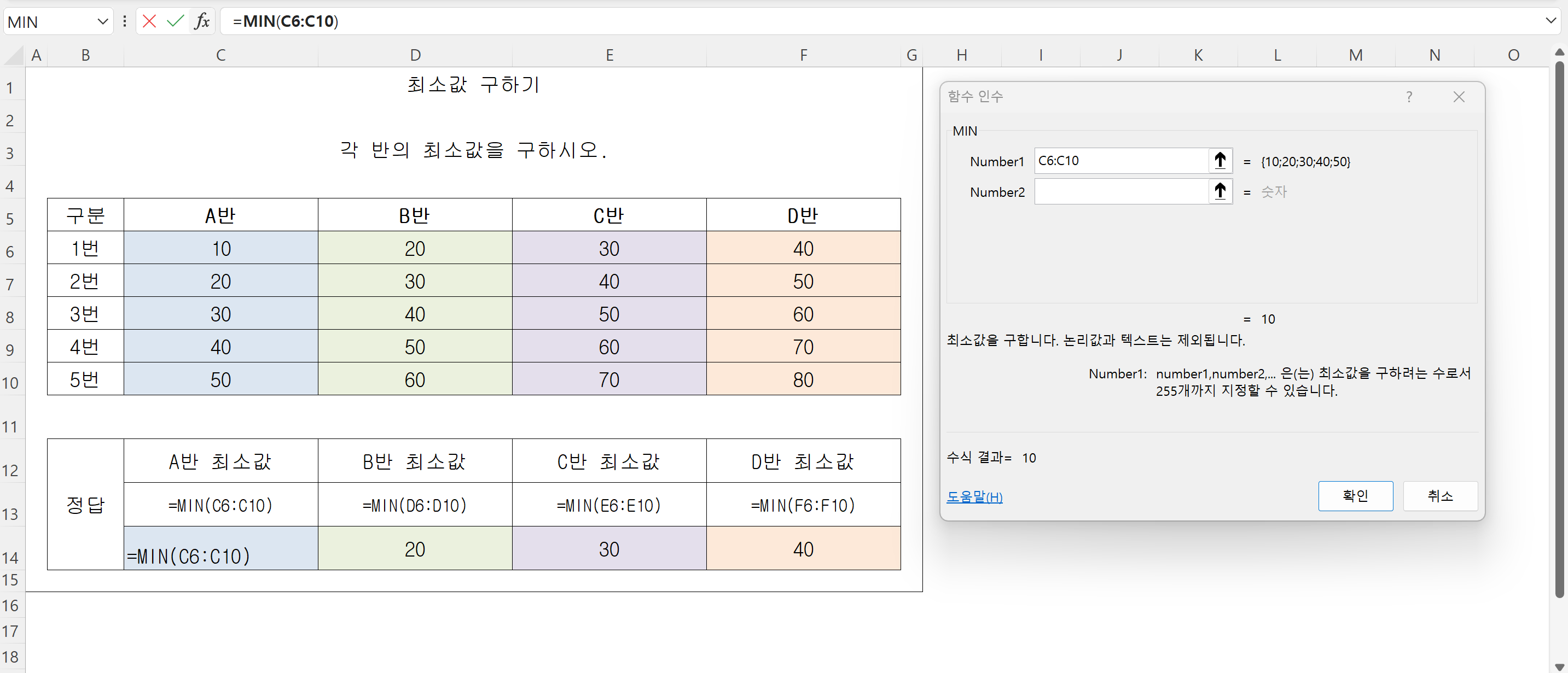
먼저 A반의 최소값을 구하겠습니다.
=MIN(number1, [number2], ...)
셀범위(number1)는 C6:C10
= MIN(C6:C10)
=10
B반, C반, D반도 같은 방식으로 함수를 적용하여 값을 구합니다.
8. MIN 함수와 IF 함수 조합 (조건에 맞는 최소값 계산)
MIN 함수와 IF 함수를 함께 사용하여 특정 조건을 만족하는 셀의 최소값을 계산할 수 있습니다.
기본 구문
=MIN(IF(조건, 값_범위))
조건: 최소값을 찾을 셀을 정의하는 조건입니다.
값_범위: 최소값을 찾을 셀 범위입니다.
주의사항
배열 수식을 사용해야 하는 경우에는 Ctrl + Shift + Enter를 눌러야 합니다. (엑셀 2019 이상에서는 자동 적용)
문제 : 각 반에서 55보다 큰 값 중 최소값을 구하시오.
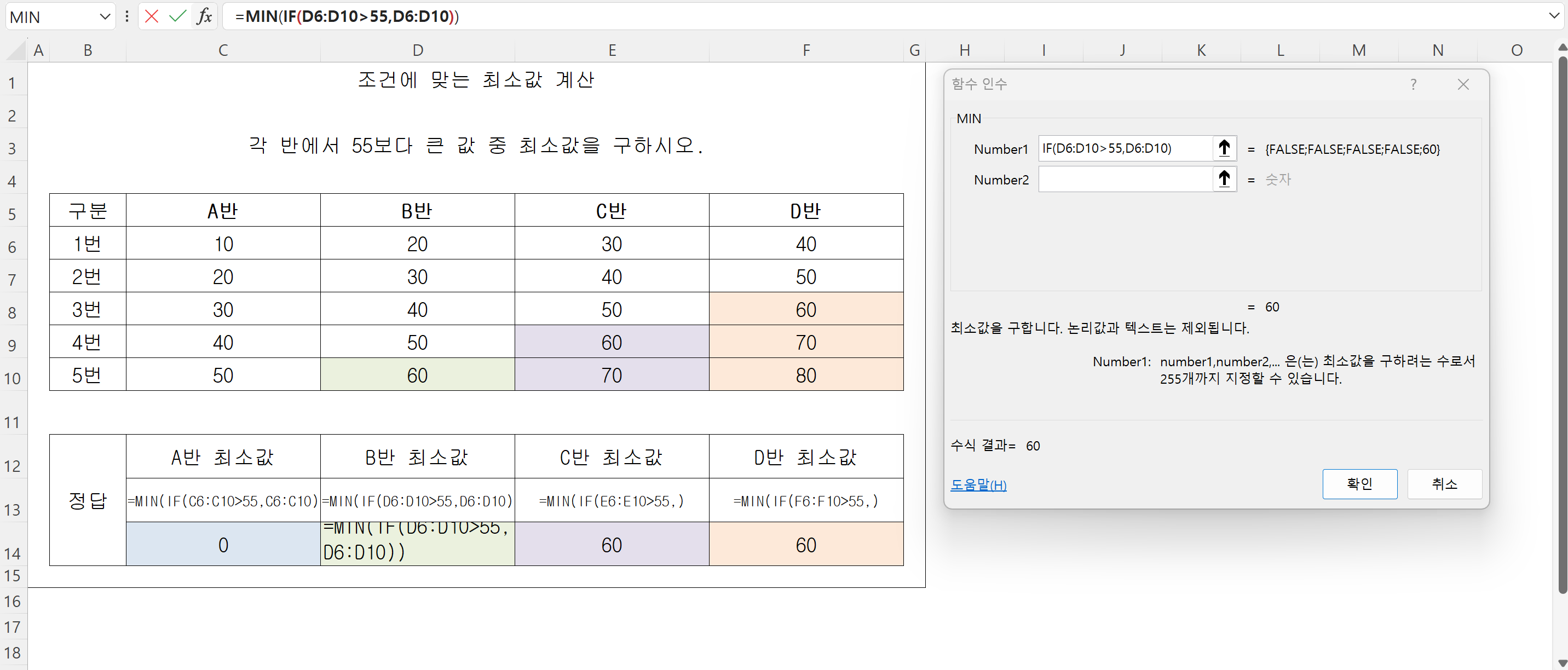
먼저 B반의 55보다 큰 값 중 최소값을 구하겠습니다.
=MIN(IF(조건, 값_범위)) 에 맞게
조건은 B반에서 55보다 크다 D6:D10>55, 값_범위는 B반 D6:D10
=MIN(IF(D6:D10>55, D6:D10))
=60
A반, C반, D반도 같은 방식으로 함수를 적용하여 값을 구합니다.
A반의 경우 55보다 큰 값이 없으므로 0이라는 결과값이 나왔습니다.
9. MINIFS 함수
정의
MINIFS 함수는 여러 조건을 충족하는 셀의 최소값을 계산합니다.
다중 조건을 기반으로 최소값을 구할 때 사용합니다.
기본 구문
=MINIFS(min_range, criteria_range1, criteria1, [criteria_range2, criteria2], ...)
min_range: 최소값을 계산할 실제 셀 범위입니다.
criteria_range1: 조건을 검사할 첫 번째 범위입니다.
criteria1: 첫 번째 범위에 적용할 조건입니다.
[criteria_range2, criteria2], ...: 추가 조건 범위와 조건입니다.
주의사항
MINIFS 함수는 엑셀 2019 이상 버전에서 사용할 수 있습니다.
MINIFS 함수 활용 예시
특정 지역 및 특정 제품의 최소 판매량을 구하거나 특정 기간 동안 특정 고객의 최소 구매 금액을 구할 수 있습니다.
문제 : 각 반에서 15보다 크고 45보다 작은 값의 최소값을 구하시오.
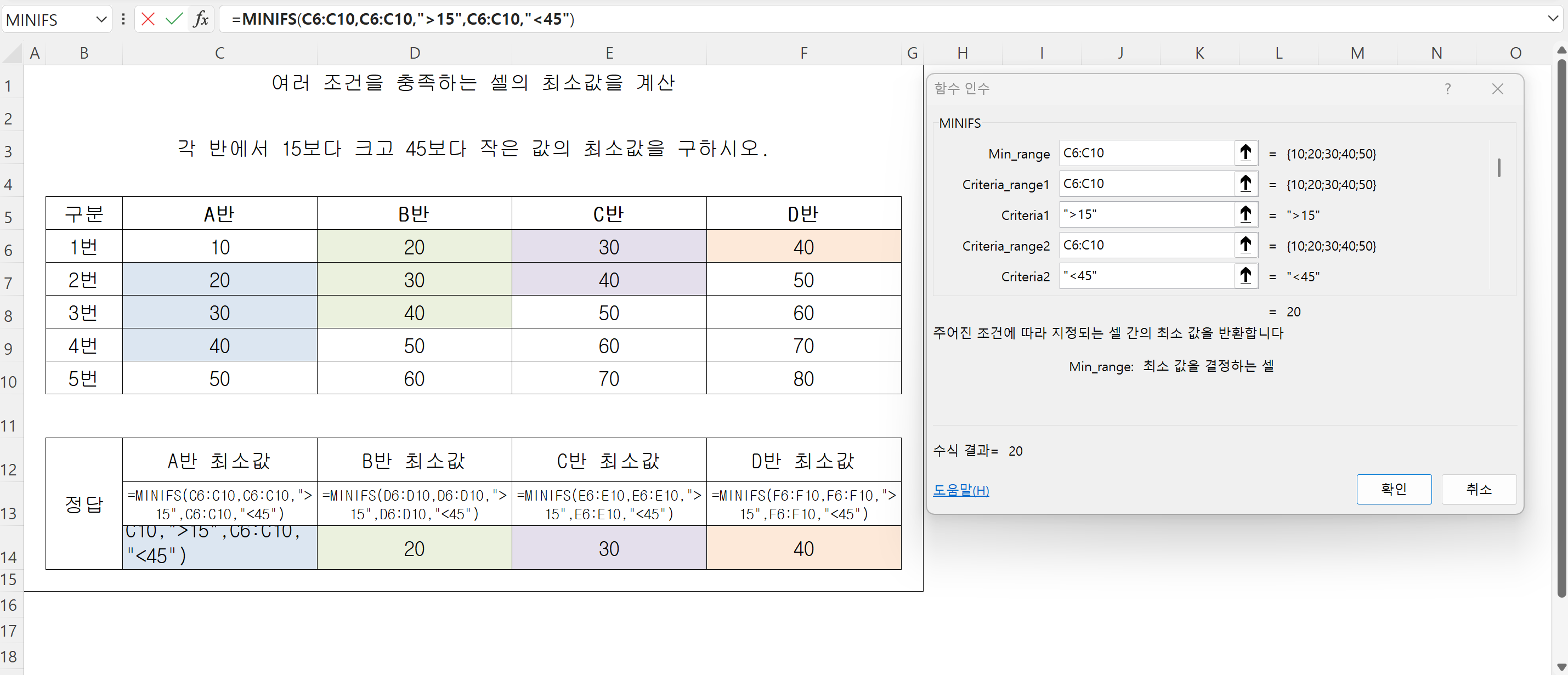
먼저 A 반에서 15보다 크고 45보다 작은 값의 최소값을 구하겠습니다.
=MINIFS(min_range, criteria_range1, criteria1, [criteria_range2, criteria2], ...) 에 맞게
최소값을 결정하는 셀 (min_range)는 C6:C10, 조건_범위1 (criteria_range1)은 C6:C10, 조건1(criteria1)은 15보다 크다 ">15", 조건_범위2 (criteria_range2)는 C6:C10, 조건2(criteria2)는 45보다 작다 "<45"
=MINIFS(C6:C10,C6:C10,">15",C6:C10,"<45")
=20
B반, C반, D반도 같은 방식으로 함수를 적용하여 값을 구합니다.
10. 결론
지금까지 AVERAGE, MAX, MIN 함수를 비롯하여 IF 함수와 함께 사용하는 다양한 방법까지 자세히 알아보았습니다.
이 함수들은 단순한 계산을 넘어 여러분의 데이터를 더욱 깊이 이해하고 의미 있는 정보를 추출하는 데 큰 도움을 줄 것입니다.
복잡해 보이는 데이터 속에서도 숨겨진 패턴을 발견하고 명확한 근거를 바탕으로 의사 결정을 내릴 수 있게 될 것입니다.
오늘 배운 내용을 바탕으로 직접 다양한 데이터를 분석해 보세요.
처음에는 작은 데이터부터 시작하여 점차 범위를 넓혀가는 것을 추천합니다.
다양한 조건을 적용해보고 결과를 비교하면서 각 함수의 작동 방식을 완벽하게 익혀보세요.
계속해서 새로운 함수와 기능을 배우고 다양한 분석 기법을 시도하면서 자신만의 노하우를 쌓아나가세요.
엑셀은 여러분의 무한한 가능성을 펼칠 수 있는 강력한 도구입니다.
'회사생활' 카테고리의 다른 글
| VLOOKUP 함수 & HLOOKUP 함수 완벽 분석 (0) | 2025.03.14 |
|---|---|
| COUNT, COUNTA 함수 완벽 가이드 (0) | 2025.03.12 |
| 엑셀 SUM 함수 활용하기 (0) | 2025.03.06 |
| 직장인을 위한 필수 재테크 방법 (0) | 2025.02.11 |
| 사직서 작성법 및 퇴사 시 유의 사항 : 성공적인 마무리와 새로운 시작을 위한 가이드 (1) | 2025.02.05 |





