고정 헤더 영역
상세 컨텐츠
본문
엑셀 SUM 함수 완벽 가이드 : 정의, 기본 사용법, 실전 예제까지!
엑셀에서 가장 많이 사용되는 함수 중 하나인 SUM 함수에 대해 자세히 알아보겠습니다.
SUM 함수는 지정된 범위의 숫자들을 모두 더하여 합계를 구하는 함수입니다.
단순한 기능이지만 엑셀 작업의 효율성을 높여주는 필수적인 도구입니다.
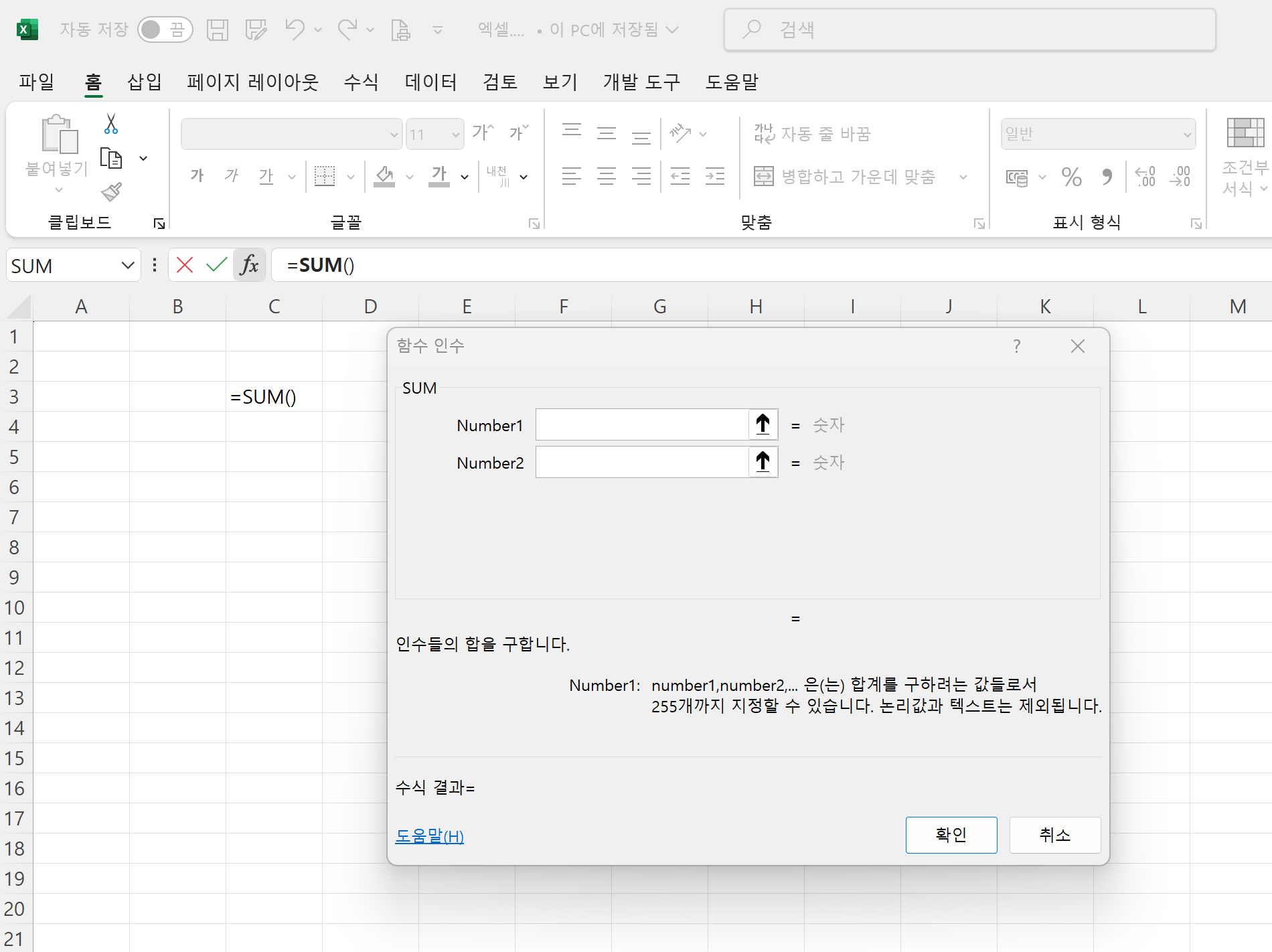
SUM 함수 정의
SUM 함수는 엑셀에서 제공하는 수학/삼각 함수 중 하나로 지정된 범위의 숫자, 셀 참조, 배열 등을 모두 더하여 합계를 반환합니다.
SUM 함수 기본 사용법
SUM 함수는 지정된 범위 내의 숫자를 모두 더하는 함수입니다.
SUM 함수의 기본 구문
=SUM(number1, [number2], ...)
number1 : 합계를 구할 첫 번째 숫자 또는 범위입니다. 필수 인자입니다.
number2, ... : 추가로 합계를 구할 숫자 또는 범위입니다. 선택 인자이며, 최대 255개까지 지정할 수 있습니다.
예를 들어 =SUM(A1:A5)를 입력하면 A1부터 A5까지의 모든 값을 합산합니다.
※ A1:A5 는 A1부터 A5까지를 의미하며 연속된 셀에서 사용합니다.
SUM 함수 사용 시 주의사항
1) 숫자 데이터만 계산
SUM 함수는 숫자 데이터만 인식하고 계산합니다.
텍스트, 날짜, 논리값 등은 무시됩니다.
만약 텍스트 형태의 숫자가 포함된 셀을 계산하면 해당 셀은 0으로 처리됩니다.
2) 빈 셀과 0의 처리
SUM 함수는 빈 셀을 0으로 처리합니다.
따라서 빈 셀이 포함된 범위를 계산해도 오류가 발생하지 않습니다.
0이 입력된 셀도 숫자 데이터로 인식되어 합계에 포함됩니다.
3) 범위 지정 오류
SUM 함수에 범위를 지정할 때 시작 셀과 끝 셀을 정확하게 지정해야 합니다.
범위를 잘못 지정하면 의도하지 않은 셀이 포함되거나 제외될 수 있습니다.
연속된 범위를 지정할 때는 콜론(:)을 사용하고 여러 범위를 지정할 때는 쉼표(,)를 사용합니다.
4) 오류 값 처리
SUM 함수에 오류 값(#VALUE!, #DIV/0! 등)이 포함된 셀이 있으면 #VALUE! 오류가 발생합니다.
오류 값을 무시하고 합계를 계산하려면 AGGREGATE 함수를 사용해야 합니다.
5) 큰 범위 계산 시 성능 저하
SUM 함수로 매우 큰 범위를 계산하면 엑셀의 성능이 저하될 수 있습니다.
데이터 양이 많을 때는 엑셀의 데이터 모델이나 파워 쿼리 기능을 사용하여 데이터를 요약하고 SUM 함수를 사용하는 것이 좋습니다.
6) 선택적 인수
SUM 함수에서 number1 인수는 필수이지만 number2, number3 과 같은 인수들은 선택적입니다.
인수를 생략해도 수식은 작동합니다.
SUM 함수 활용 예제
간단한 숫자 합계
문제 : 각 반의 합계를 구하시오.
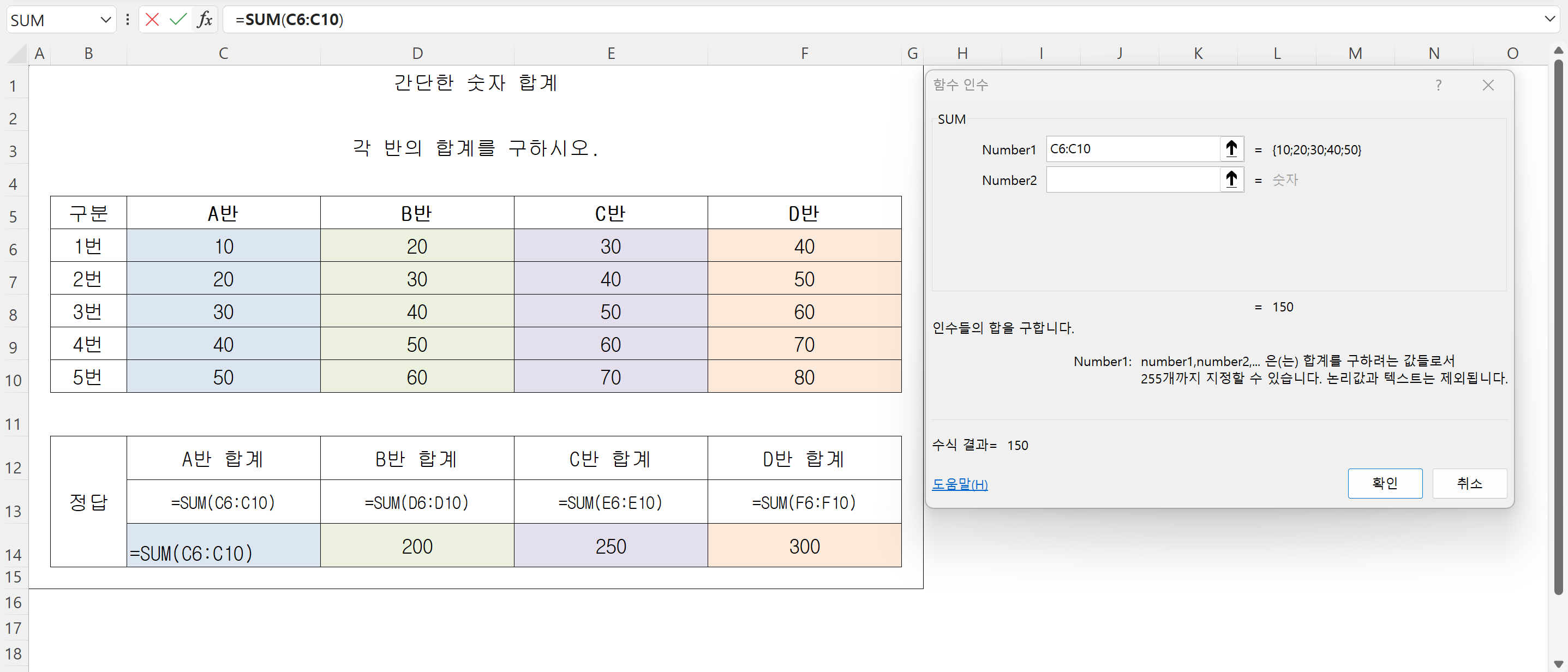
먼저 A반의 합계를 구해보겠습니다.
A반의 합계를 일반 수식으로 구하면 10+20+30+40+50=150이 됩니다.
이번에는 SUM 함수를 사용해 보겠습니다.
A반은 C6부터 C10까지에 숫자가 표시가 되어있습니다.
SUM 함수로 표시하면 아래와 같이 작성이 됩니다.
=C6+C7+C8+C9+C10
=SUM(C6,C7,C8,C9,C10)
=SUM(C6:C10)
=150
B반, C반, D반도 같은 방식으로 함수를 적용하여 값을 구합니다.
특정 셀 값(숫자)과 범위를 함께 더하기
문제 : 각 반의 합계에 100을 더한 값을 구하시오.
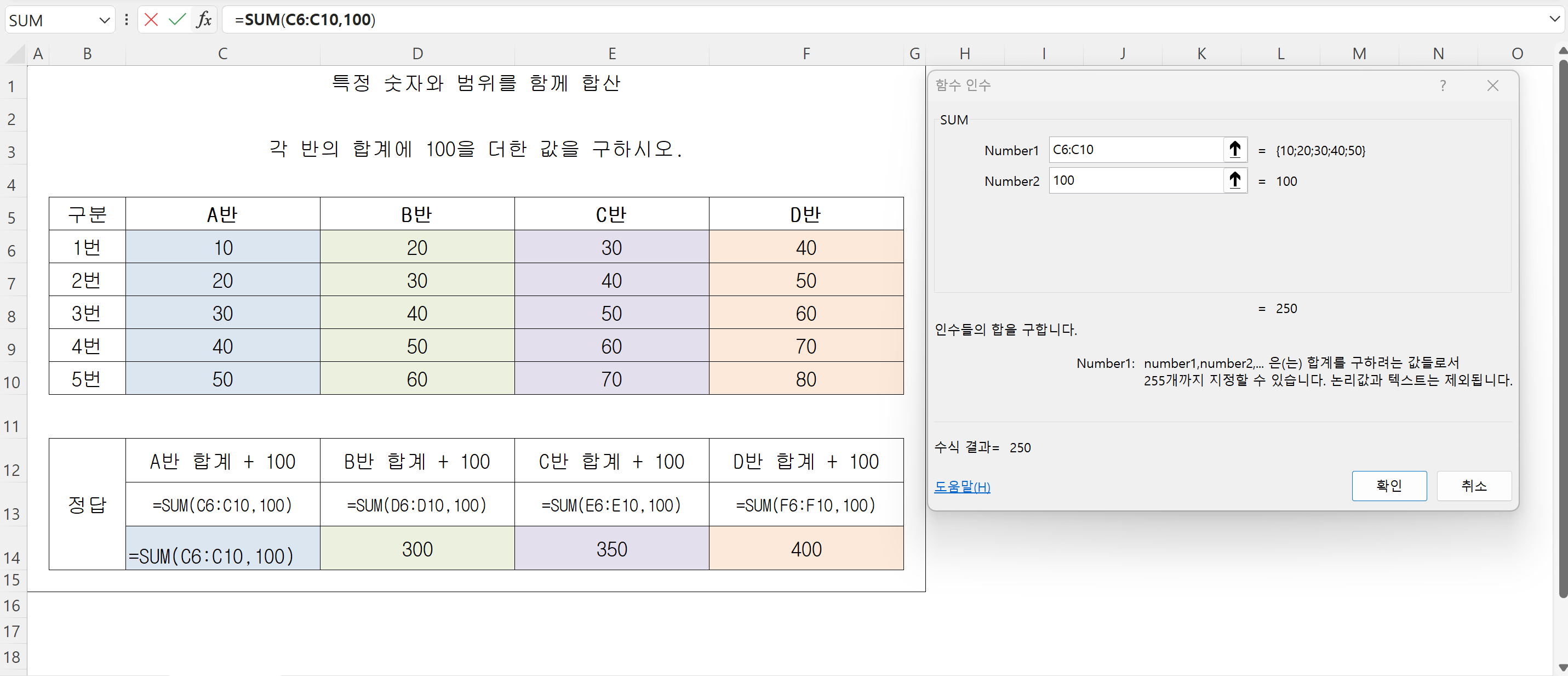
먼저 A반의 합계에 100을 더한 값을 구해보겠습니다.
A반의 합계를 일반 수식으로 구하면 10+20+30+40+50+100=250이 됩니다.
이번에는 SUM 함수를 사용해 보겠습니다.
A반은 C6부터 C10까지에 숫자가 표시가 되어있습니다.
SUM 함수로 표시하면 아래와 같이 작성이 됩니다.
=C6+C7+C8+C9+C10+100
=SUM(C6,C7,C8,C9,C10,100)
=SUM(C6:C10,100)
=250
B반, C반, D반도 같은 방식으로 함수를 적용하여 값을 구합니다.
여러 범위의 합계
문제 : A반과 B반의 합계와 C반과 D반의 합계를 각각 구하시오.
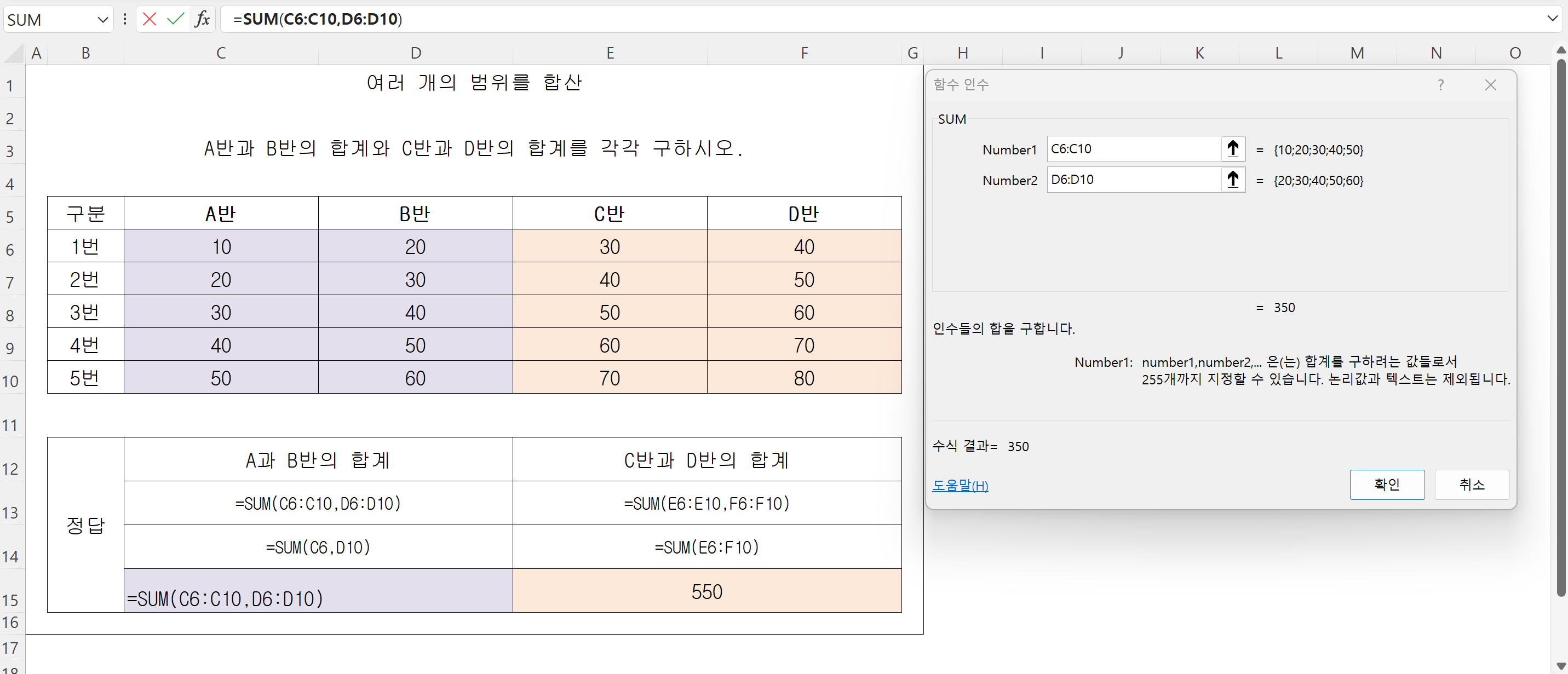
먼저 A반과 B반의 합계를 구해보겠습니다.
A반과 B반의 합계를 일반 수식으로 구하면 10+20+30+40+50+ +20+30+40+50+60=350이 됩니다.
이번에는 SUM 함수를 사용해 보겠습니다.
A반은 C6부터 C10까지에 숫자가 표시가 되어있습니다.
B반은 D6부터 D10까지에 숫자가 표시가 되어있습니다.
SUM 함수로 표시하면 아래와 같이 작성이 됩니다.
=C6+C7+C8+C9+C10+D6+D7+D8+D9+D10
=SUM(C6,C7,C8,C9,C10,D6,D7,D8,D9,D10)
=SUM(C6:C10,D6:D10)
=SUM(C6:D10)
=350
C반과 D반의 합계에도 같은 방식으로 함수를 적용하여 값을 구합니다.
특정 조건에 맞는 숫자 합계 (SUMIF 함수)
SUMIF 함수는 주어진 조건에 맞는 셀의 합계를 구하는 엑셀 함수입니다.
만약 특정 조건에 맞는 숫자들의 합계를 구하고 싶다면 SUMIF 함수를 사용해야 합니다.
SUMIF 함수의 기본 구문
=SUMIF(range, criteria, [sum_range])
range : 조건을 적용할 셀 범위입니다.
criteria : 합계를 구할 셀을 결정하는 조건입니다. 숫자, 텍스트, 수식 등을 사용할 수 있습니다.
[sum_range] : (선택 사항) 합계를 구할 실제 셀 범위입니다. 생략하면 'range'에 지정된 셀의 합계를 구합니다.
SUMIF 함수 사용 시 주의사항
1) 범위 크기 일치
조건 범위와 합계 범위의 크기가 일치해야 합니다.
즉, 행과 열의 개수가 같아야 합니다.
그렇지 않으면 #VALUE! 오류가 발생합니다.
2) 조건 형식
각 조건은 따옴표("")로 감싸서 입력해야 합니다.
숫자, 텍스트, 비교 연산자 등을 포함할 수 있습니다.
예: ">10", "사과", "<=2023-12-31"
숫자 조건의 경우, 따옴표를 생략해도 되지만 비교 연산자를 함께 사용할 때는 따옴표로 묶어야 합니다.
와일드카드 문자(*, ?)를 사용하여 부분 일치 조건을 지정할 수 있습니다.
예: "사*", "*과", "?도"
3) 조건의 논리적 의미
SUMIF 함수는 하나의 조건만 처리합니다.
여러 조건을 만족하는 합계를 구하려면 SUMIFS 함수를 사용해야 합니다.
4) 날짜 조건
날짜 조건을 사용할 때는 날짜 형식을 올바르게 입력해야 합니다.
엑셀의 날짜 형식을 따르는 것이 좋습니다.
날짜를 직접 입력하는 것보다 DATE 함수를 사용하는 것이 좋습니다.
5) 오류 처리
SUMIF 함수는 조건을 만족하는 셀이 없을 경우 0을 반환합니다.
오류가 발생할 가능성이 있는 경우 IFERROR 함수와 함께 사용하여 오류를 처리하는 것이 좋습니다.
6) 합계 범위 생략
합계 범위를 생략하면 조건 범위에서 조건을 만족하는 셀의 합계를 계산합니다.
문제 : 각 반에서 35보다 큰 값의 합계를 구하시오.
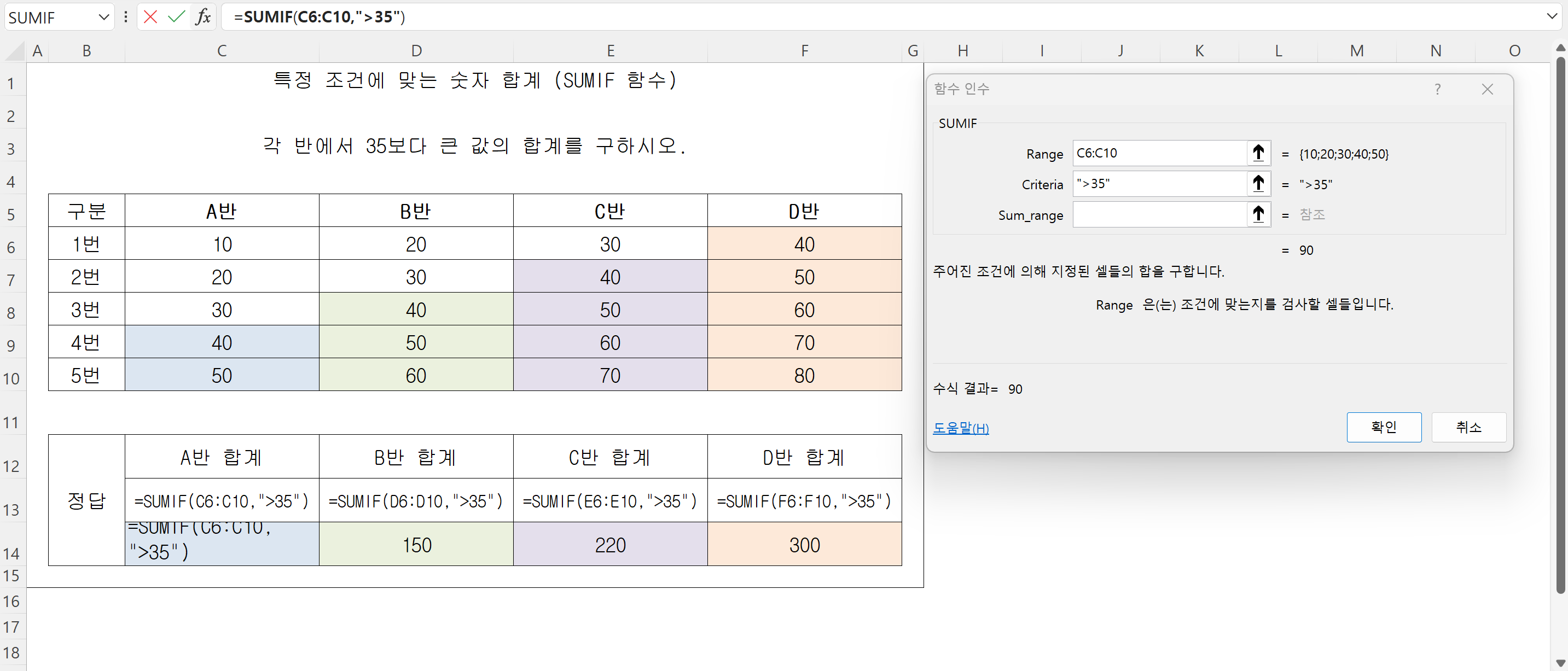
먼저 A 반에서 35보다 큰 값의 합계를 구하겠습니다.
=SUMIF(range, criteria, [sum_range]) 에 맞게
조건을 적용할 셀 범위 (range)는 C6:C10, 합계를 구할 셀을 결정하는 조건 (criteria)은 35보다 크다 ">35", 합계를 구할 실제 셀 범위 (sum_range)는 조건을 적용할 셀 범위 (range)와 동일하므로 생략
=SUMIF( C6:C10, ">35")
=90
B반, C반, D반도 같은 방식으로 함수를 적용하여 값을 구합니다.
여러 조건에 맞는 숫자 합계 (SUMIFS 함수)
여러 조건을 만족하는 셀의 합계를 구하는 강력한 함수
만약 여러 조건에 맞는 숫자들의 합계를 구하고 싶다면 SUMIFS 함수를 사용해야 합니다.
SUMIFS 함수의 기본 구문
=SUMIFS(sum_range, criteria_range1, criteria1, [criteria_range2, criteria2], ...)
sum_range : 합계를 구할 셀 범위입니다. 필수 인자입니다.
criteria_range1 : 첫 번째 조건을 적용할 셀 범위입니다. 필수 인자입니다.
criteria1 : 첫 번째 조건입니다. 필수 인자입니다.
criteria_range2, criteria2, ... : 추가 조건 범위 및 조건입니다. 선택 인자이며 최대 127개까지 지정할 수 있습니다.
SUMIFS 사용 시 주의사항
1) 범위 크기 일치
합계 범위와 조건 범위의 크기는 반드시 일치해야 합니다.
즉, 행과 열의 개수가 같아야 합니다. 그렇지 않으면 #VALUE! 오류가 발생합니다.
2) 조건 형식
각 조건은 따옴표("")로 감싸서 입력해야 합니다.
숫자, 텍스트, 비교 연산자 등을 포함할 수 있습니다.
예: ">10", "사과", "<=2023-12-31"
숫자 조건의 경우 따옴표를 생략해도 되지만 비교 연산자를 함께 사용할 때는 따옴표로 묶어야 합니다.
와일드카드 문자(*, ?)를 사용하여 부분 일치 조건을 지정할 수 있습니다.
예: "사*", "*과", "?도"
3) 조건의 논리적 의미
SUMIFS 함수는 모든 조건을 AND 조건으로 처리합니다.
즉, 모든 조건을 만족하는 셀의 합계만 계산합니다.
OR 조건과 같이 하나라도 만족하는 것을 찾을 경우 SUMIFS 함수만으로 해결할 수 없습니다.
4) 날짜 조건
날짜 조건을 사용할 때는 날짜 형식을 올바르게 입력해야 합니다.
엑셀의 날짜 형식을 따르는 것이 좋습니다.
날짜를 직접 입력하는 것보다 DATE 함수를 사용하는 것이 좋습니다.
5) 오류 처리
SUMIFS 함수는 조건을 만족하는 셀이 없을 경우 0을 반환합니다.
오류가 발생할 가능성이 있는 경우 IFERROR 함수와 함께 사용하여 오류를 처리하는 것이 좋습니다.
6) SUMIF 함수와의 차이점
SUMIFS 함수는 합계 범위가 첫 번째 인수로 들어가지만 SUMIF 함수는 합계 범위가 마지막 인수로 들어갑니다.
문제 : 삼성에 판매한 사과의 수량의 합을 구하시오.
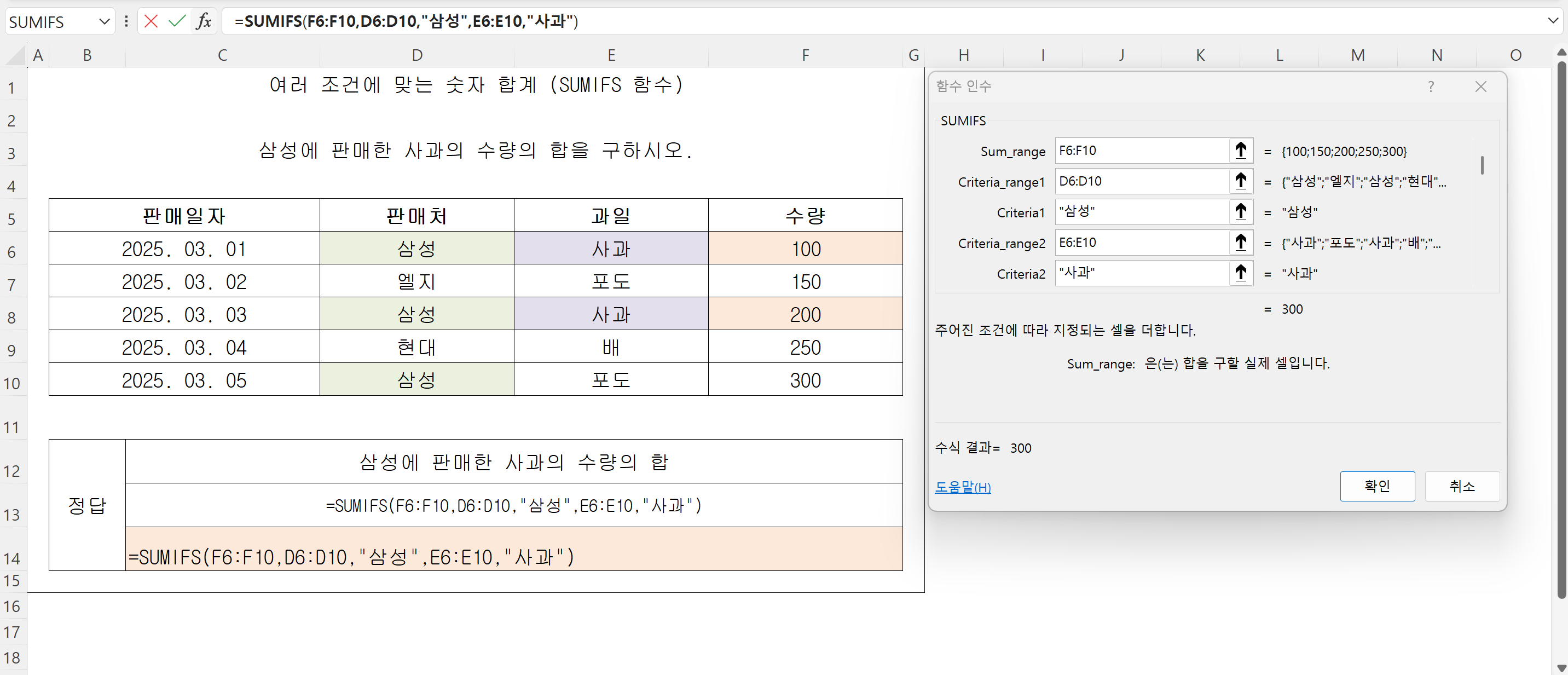
=SUMIFS(sum_range, criteria_range1, criteria1, [criteria_range2, criteria2], ...)에 맞게
합계를 구할 셀 범위 (sum_range)는 수량을 나타내는 F6:F10, 첫 번째 조건을 적용할 셀 범위 (criteria_range1)는 판매처를 나타내는 D6:D10, 첫 번째 조건 (criteria1)은 "삼성", 두 번째 조건을 적용할 셀 범위 (criteria_range2)는 과일을 나타내는 E6:E10, 두 번째 조건 (criteria2)은 "사과"
=SUMIFS(F6:F10,D6:D10,"삼성",E6:E10,"사과")
=300
문제 : A과 B반의 2번과 C반과 D반의 4번의 합계를 구하시오.
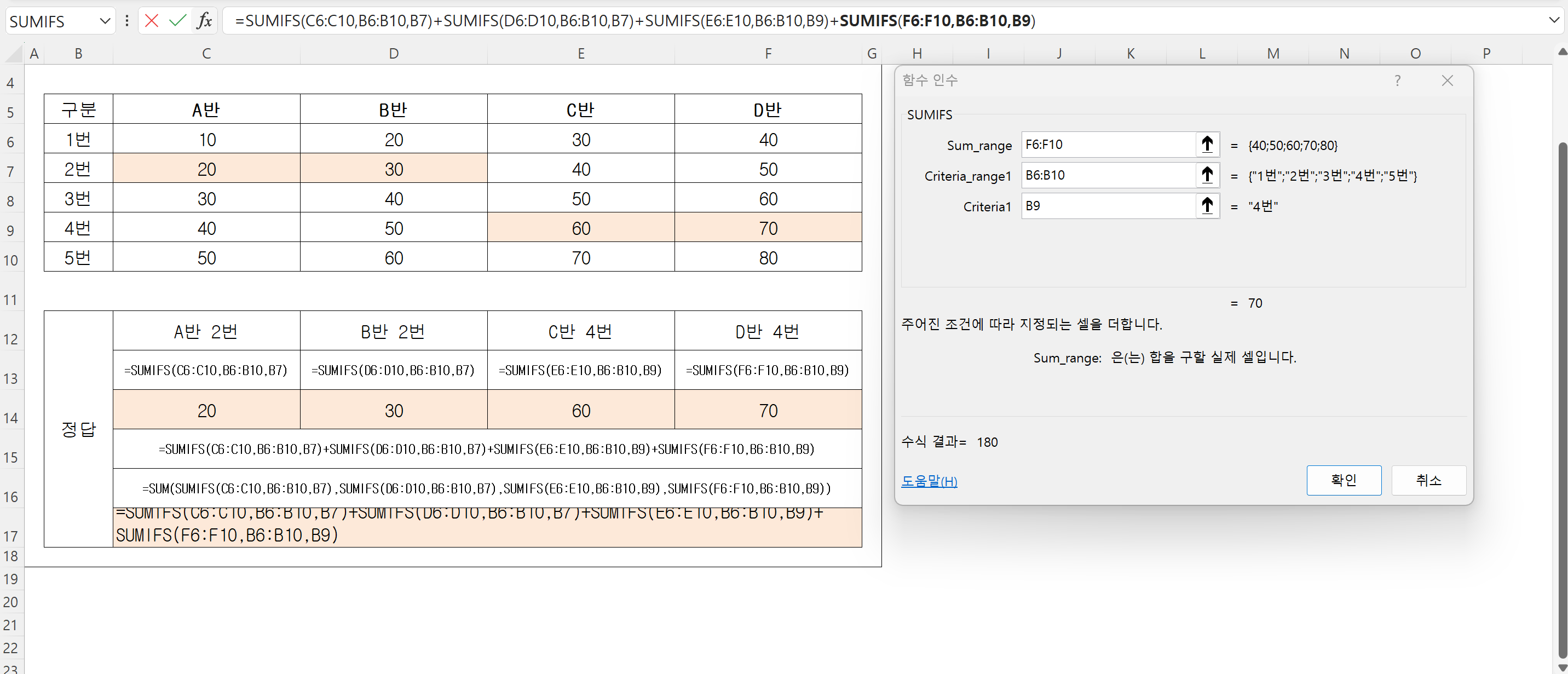
=SUMIFS(sum_range, criteria_range1, criteria1, [criteria_range2, criteria2], ...)에 맞게
A반 2번
합계를 구할 셀 범위 (sum_range)는 수량을 나타내는 C6:C10, 첫 번째 조건을 적용할 셀 범위 (criteria_range1)는 판매처를 나타내는 B6:B10, 첫 번째 조건 (criteria1)은 B7
=SUMIFS(C6:C10,B6:B10,B7)
B반 2번
합계를 구할 셀 범위 (sum_range)는 수량을 나타내는 D6:D10, 첫 번째 조건을 적용할 셀 범위 (criteria_range1)는 판매처를 나타내는 B6:B10, 첫 번째 조건 (criteria1)은 B7
=SUMIFS(D6:D10,B6:B10,B7)
C반 4번
합계를 구할 셀 범위 (sum_range)는 수량을 나타내는 E6:E10, 첫 번째 조건을 적용할 셀 범위 (criteria_range1)는 판매처를 나타내는 B6:B10, 첫 번째 조건 (criteria1)은 B9
=SUMIFS(E6:E10,B6:B10,B9)
D반 4번
합계를 구할 셀 범위 (sum_range)는 수량을 나타내는 F6:F10, 첫 번째 조건을 적용할 셀 범위 (criteria_range1)는 판매처를 나타내는 B6:B10, 첫 번째 조건 (criteria1)은 B9
=SUMIFS(F6:F10,B6:B10,B9)
A반 2번, B반 2번, C반 4번, D반 4번의 합계
=SUMIFS(C6:C10,B6:B10,B7)+SUMIFS(D6:D10,B6:B10,B7)+SUMIFS(E6:E10,B6:B10,B9)+SUMIFS(F6:F10,B6:B10,B9)
=SUM(SUMIFS(C6:C10,B6:B10,B7),SUMIFS(D6:D10,B6:B10,B7),SUMIFS(E6:E10,B6:B10,B9),SUMIFS(F6:F10,B6:B10,B9))
=180
SUM 함수는 엑셀에서 가장 기본적이면서도 강력한 함수 중 하나입니다.
기본적인 사용법부터 응용 방법까지 익혀두면 다양한 상황에서 유용하게 활용할 수 있습니다.
실무에서 숫자 계산을 자주 한다면 꼭 알아두세요!
다양한 예제를 통해 SUM 함수의 활용법을 익히고 엑셀 작업의 효율성을 높여보세요.
'회사생활' 카테고리의 다른 글
| COUNT, COUNTA 함수 완벽 가이드 (0) | 2025.03.12 |
|---|---|
| 엑셀 AVERAGE, MAX, MIN 함수 활용하기 (0) | 2025.03.10 |
| 직장인을 위한 필수 재테크 방법 (0) | 2025.02.11 |
| 사직서 작성법 및 퇴사 시 유의 사항 : 성공적인 마무리와 새로운 시작을 위한 가이드 (1) | 2025.02.05 |
| 사무실에서 하는 간단한 스트레칭 : 뻐근함을 날려주는 활력 충전 (1) | 2025.02.05 |





